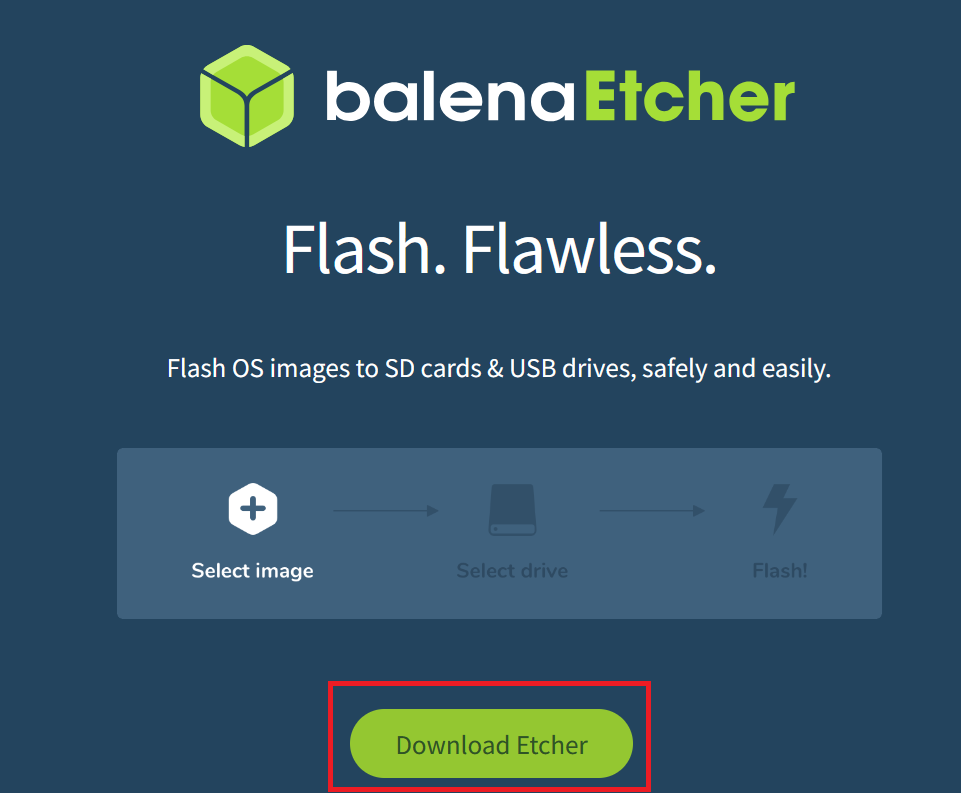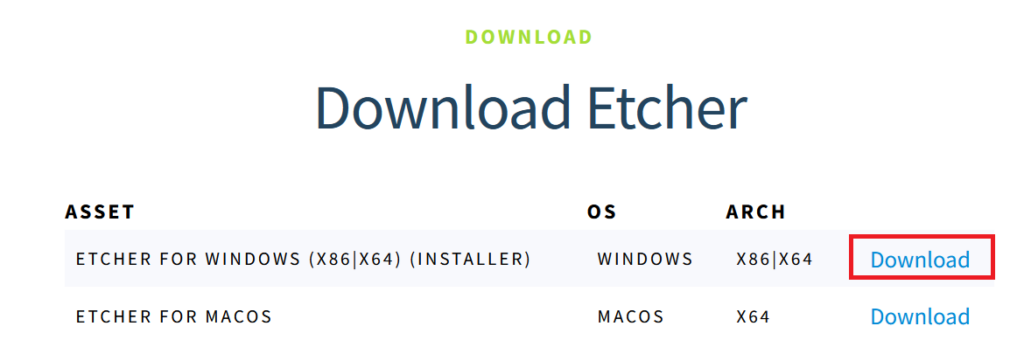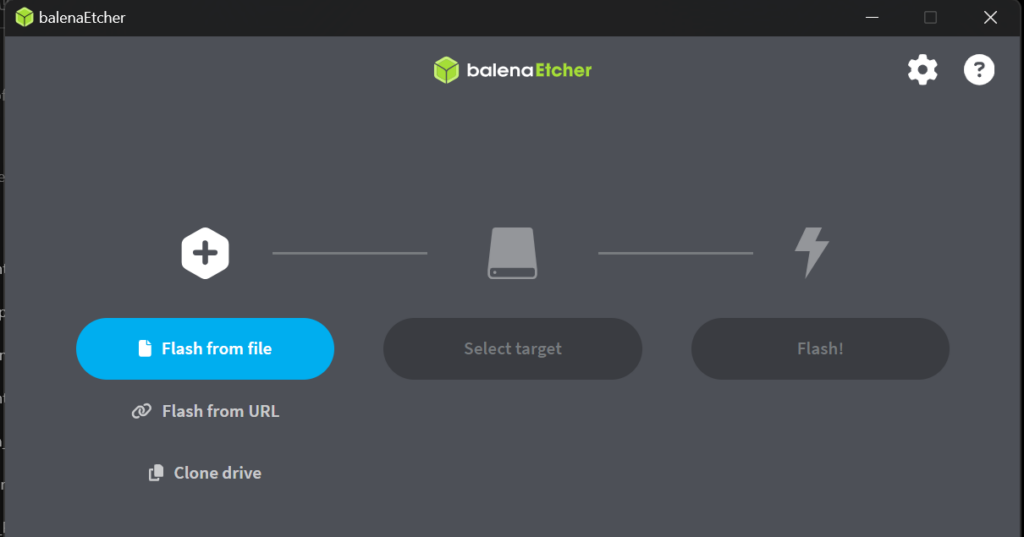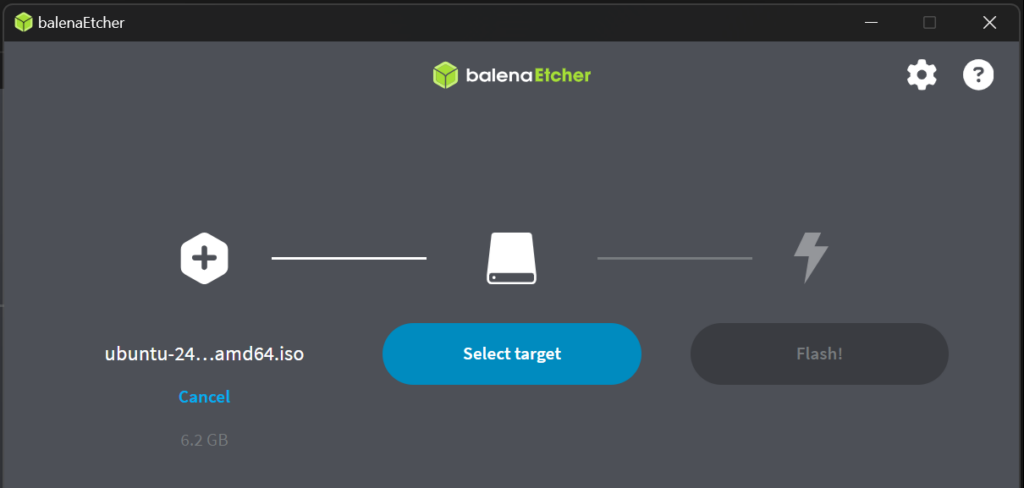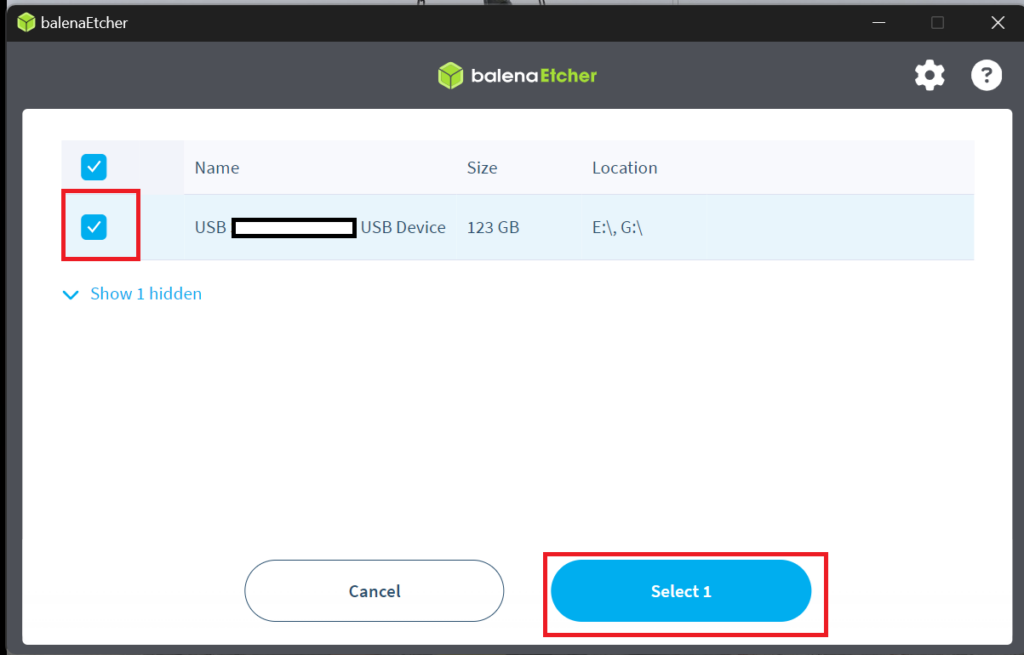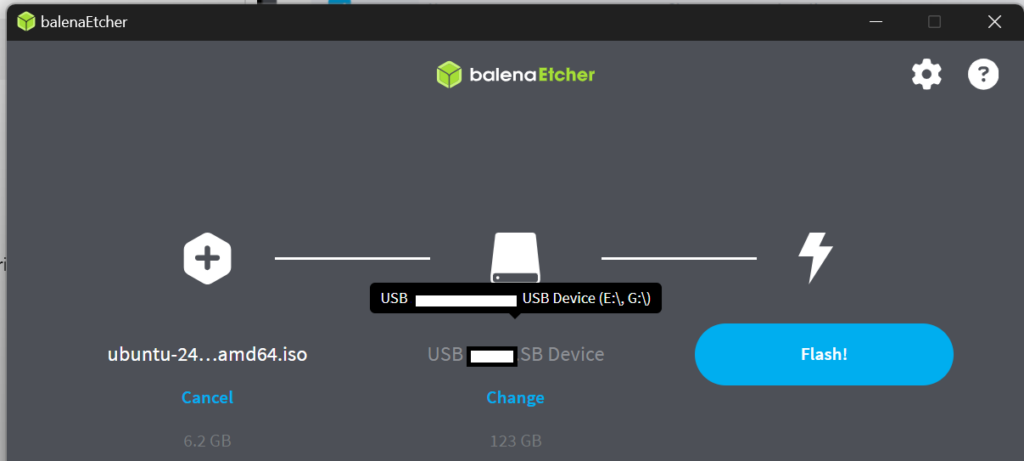Warum Manjaro Linux?
Manjaro ist wie ein Großteil der Linux-Distributionen kostenlos.
Die Software wird Österreich, Frankreich und Deutschland entwickelt.
Ein Vorteil der Distribution liegt in der Architektur. Wo andere Betriebssysteme auf Versionen setzen die eine Zeitlang unterstützt werden, gibt es so etwas bei Manjaro nicht. Man installiert sich kein System, dass nach einer gewissen Zeit abläuft und keine Updates mehr bekommt und neu installiert werden muss. Manjaro setzt auf ein sogenanntes „Rolling-Release“ sinngemäß „laufende Aktualisierung“ das gilt für Sicherheitspatches und Versionsupdates. Im Optimalfall installiert man Manjaro ein einziges mal und nutzt es dann ein „Hardware-Leleben“ lang.
https://de.wikipedia.org/wiki/Manjaro
Vor der Installation von Manjaro muss man sich wie bei den meisten anderen Linux Distributionen überlegen welche Desktop-Umgebung man haben möchte. Standard bei Mnjaro ist KDE, GNOME und Xfce. Es gibt noch zahlreiche Community Images, aber für die bestmögliche Unterstützung sollte man erst mal bei den Standard Desktop-Umgebungen bleiben. Die meist verbreitete Desktop-Umgebung in der Linux-Welt ist GNOME und KDE. Meiner Meinung nach kommt ein Windows-Umsteiger mit KDE einfacher zurecht, das ist aber alles Geschmacksache.
Unter https://manjaro.org kann man die aktuelle Version von Manjaro als .iso Datei herunterladen.
Anschließend wird mit der .iso Datei ein USB-Boot-Installationsstick mit Hilfe des Programms Etcher erstellt. BalenaEtcher ist ebenfalls kostenlos und kann unter https://etcher.balena.io heruntergeladen werden.
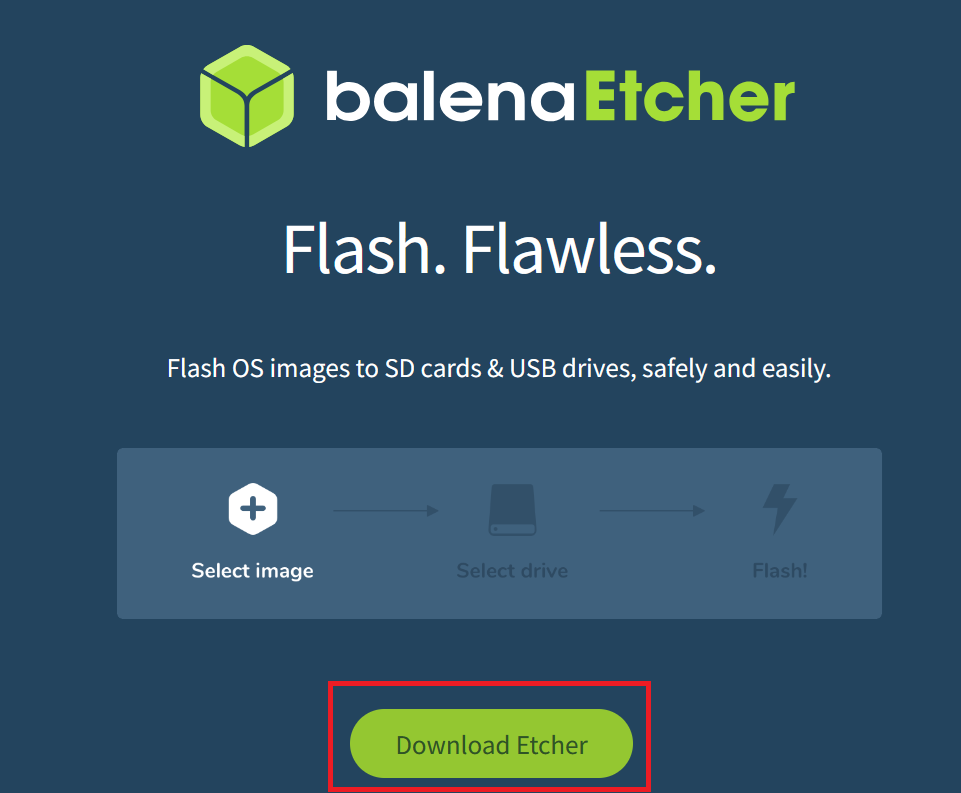
Den Download je nach momentan genutzten Betriebssystem aussuchen
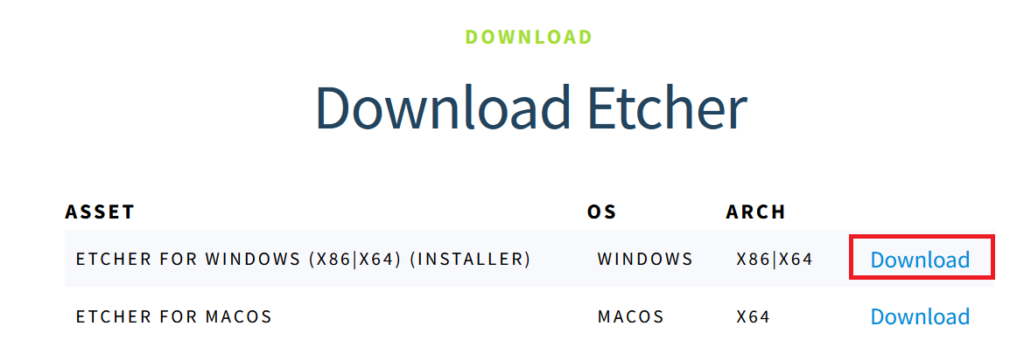
Nach dem Herunterladen der ausführbaren exe-Datei startet man den belenaEtcher und wählt „Flash from file“:
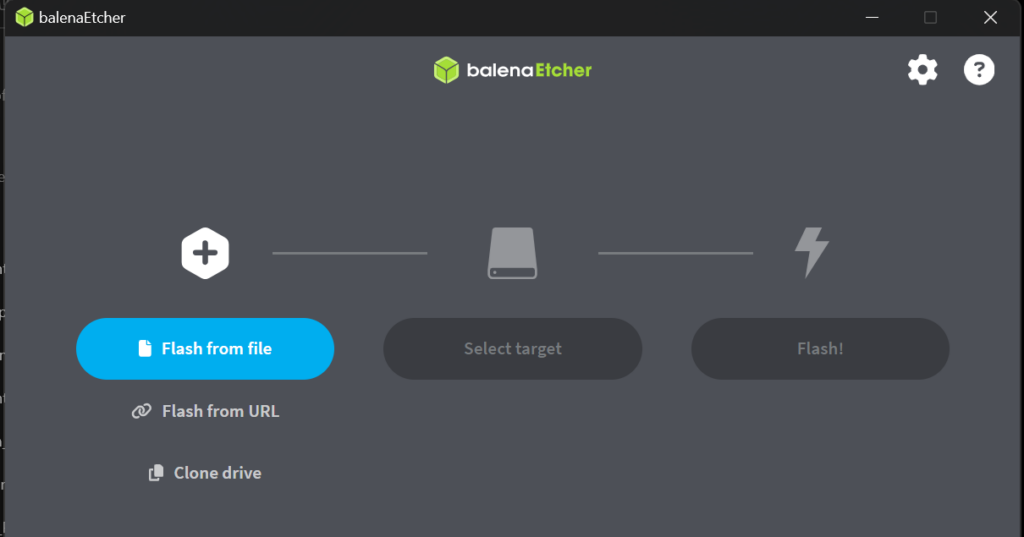
Man wählt die heruntergeladene .iso-Datei aus
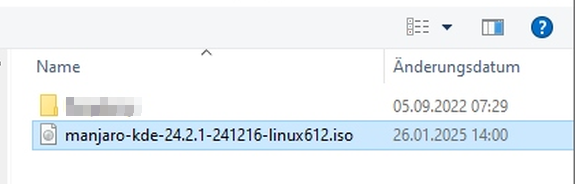
Dann steckt man einen geeigneten USB-Stick (mindestens 8 GB Speicherplatz) ein und wählt ihn mit „Select target“ aus:
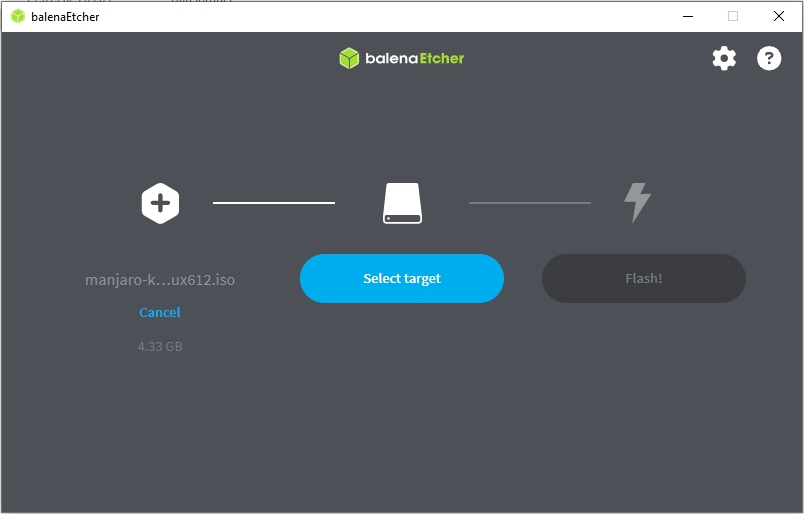
Nun wählt man den eben eingesteckten USB-Stick aus
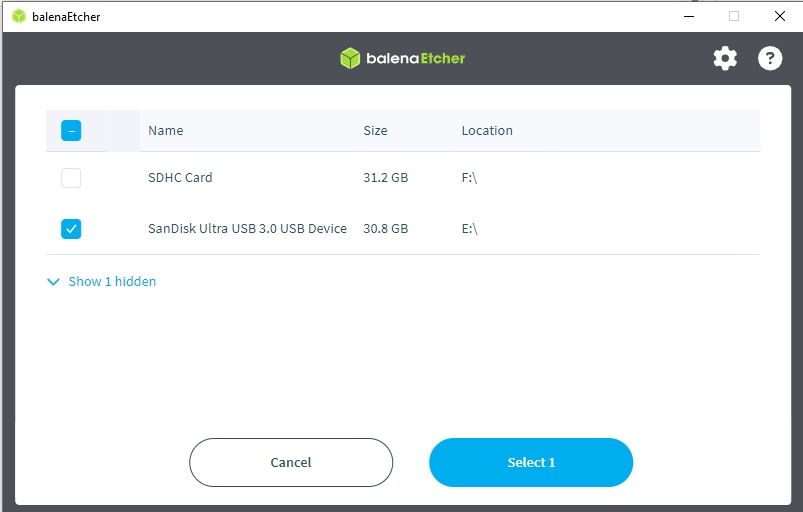
Als letzten Schritt „Flash“ auswählen. Nun wird der Boot-Stick erstellt.
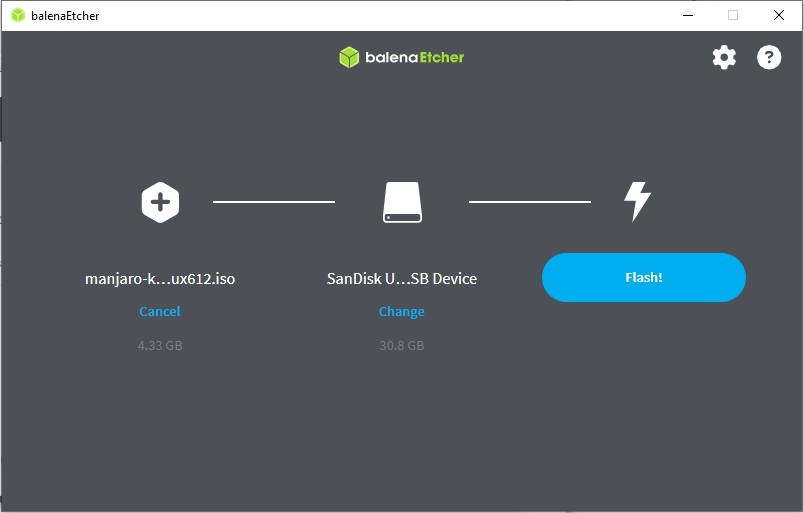
Vor der Installation von Linux auf ein bestehendes System, sollte man jetzt eine Datensicherung der Daten die man behalten möchte anfertigen. (z.B. auf eine externe Festplatte) Wenn man die Möglichkeit hat, ist es zur „Datensicherung“ auch möglich, die momentane Festplatte aus den PC oder Laptop auszubauen, und eine neue leere einzubauen. Somit werden keine Daten überschrieben.
Nun muss das System, auf dem man Manjaro installieren möchte (neu)gestartet werden. Damit die Installation des Linux vom erstellten USB-Stick erfolgen kann, muss man evtl. die Bootreihenfolge umstellen. Das macht man entweder im Bios oder bei manchen Geräten beim Start über die Auswahl der Bootreihenfolge (z.B. Fujitsu: Taste F12, Dell: Taste F12) Beschrieben ist das beispielsweise hier: https://www.heise.de/select/ct/2018/24/1542617598175392
Nachdem das System von dem gerade erstellten Linux-Boot-USB-Stick gestartet ist, ist die Installation recht einfach und schnell erledigt, wie im folgenden Video gezeigt wird: